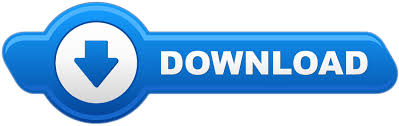


To use ' Sticky Keys ' for pressing more than one key using the modifier keys (' Ctrl', 'Alt', 'Apple' and 'Shift') simply press the keys in sequence and you will see them appear in the middle of the screen as shown in Fig 3. ' as shown in Fig 1 or press the down arrow key to highlight it and then press ' Enter '.Ĭlick on the ' Universal Access ' icon or press ' Tab ' repeatedly (you might need to press ' Ctrl ' + ' F7 ' first) to cycle through the icons until the ' Universal Access ' icon is highlighted with a blue border then press the ' Spacebar '.Ĭlick on the ' Keyboard ' tab or press ' Ctrl ' + ' F7 ' (once or twice) to highlight one of the four tabs for example ' Seeing ' and then press the left or right arrow key to select the ' Keyboard ' tab (highlighted in blue).Ĭlick on the Sticky Keys 'On ' button as shown in Fig 3 or press ' Tab ' to highlight the ' Sticky Keys'/ Off button and press the left arrow button to switch ' Sticky Keys ' on. Make sure you are in ' Finder ' - press ' Apple ' + ' Tab ' if necessary to cycle through open applications until you return to ' Finder '.Ĭlick on the ' Apple ' menu or press ' Ctrl ' + ' F2 '.Ĭlick on ' System Preferences.
#Apple computer keyboard sticking full
Note: For keyboard access make sure ' Full keyboard access ' is turned on - you can turn it on or off by pressing ' Ctrl ' + ' F1 ' at any time. Note: Mac key convention: ' Ctrl ' is used for 'Control', ' Apple ' is used for 'Command' and ' Alt ' is used for the 'Option' key.
#Apple computer keyboard sticking how to
Step-by-step instructions on how to turn on and use StickyKeys Apple OS X - Using the keyboard one-handed
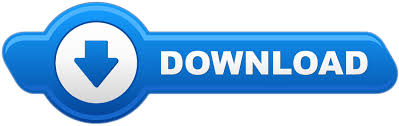

 0 kommentar(er)
0 kommentar(er)
